![]() — Электронная подпись — Вопросы и ответы
— Электронная подпись — Вопросы и ответы
Вопросы и ответы
- Как переустановить КриптоПро?
Для того, чтобы переустановить КриптоПро CSP, необходимо выполнить следующие шаги:
Установка требует прав администратора в системе Microsoft Windows. На время установки необходимо отключить антивирусную программу.
- Выбрать меню Пуск / Панель управления / Установка и удаление программ (для ОС Windows Vista \ Windows 7 меню Пуск / Панель управления / Программы и компоненты).
- В списке найти пункт КриптоПро CSP и выбрать Удалить. После удаления перезагрузить компьютер.
- Для очистки всех следов ранее установленной программы КриптоПро необходимо воспользоваться утилитой cspclean. Для этого загрузить утилиту cspclean, запустить файл cspclean.exe, после чего обязательно перезагрузить компьютер.
При использовании утилиты сspclean, скачанной с сайта Удостоверяющего центра, удаление контейнеров, находящихся в реестре, не происходит. Если сspclean была самостоятельно сохранена с сайта Крипто-Про, то при запуске утилиты может появиться запрос на удаление контейнеров из реестра, который необходимо отклонить.
- Установить программу с помощью диска
- При установке программного продукта следует ввести серийный номер.
- После установки обязательно перезагрузить компьютер. Переустановка завершена.
После переустановки программы КриптоПро CSP следует заново установить все имеющиеся сертификаты.
- Для чего нужна КриптоПро Office Signature?
КриптоПро Office Signature — плагин, необходимый для создания и проверки электронной подписи в документах Word и Excel из пакета Microsoft Office 2007, 2010 и 2013 и тд.
Лицензию на КриптоПро Office Signature можно приобрести в ООО ИЦ ВЫБОР.
- Как настроить Internet Explorer для работы на ЭТП?
Необходимо добавить адрес ЭТП в «Надежные узлы»:
-
в Internet Explorer выбрать «Сервис» – «Свойства обозревателя»; перейти на вкладку «Безопасность»;
-
выделить «Надежные узлы»; нажать кнопку «Узлы»;
-
убрать внизу галочку «Для всех узлов этой зоны требуется проверка серверов (https:)» (не все ЭТП работают по защищенному соедениненю https://);
-
в строку «Добавить в зону следующий узел» ввести адрес ЭТП;
-
нажать кнопку «Добавить».
Для зоны «Надежные узлы» разрешить использование элементов ActiveX:
-
в Internet Explorer выбрать «Сервис» – «Свойства обозревателя»; перейти на вкладку «Безопасность»; выделить «Надежные узлы»; нажать кнопку «Другой…»;
-
в разделе «Элементы ActiveX и модули подключения» у всех параметров отметить «Включить» (для IE 6 – «Разрешить»).
Настроить безопасность:
в Internet Explorer выбрать «Сервис» – «Свойства обозревателя»; перейти на вкладку «Дополнительно»; поставить галочки SSL 2.0, SSL 3.0, TLS 1.0.-
Убрать галочку «Не сохранять зашифрованные страницы на диск».
Для участия в торгах необходимо пользоваться браузером Internet Explorer версии 6.0 и выше.
-
- Как установить личный сертификат?
Если вы хотите установить личный сертификат (сертификат вашей организации) самостоятельно, воспользуйтесь одним из вариантов:
-
Через меню КриптоПро CSP «Просмотреть сертификаты в контейнере»
-
Через меню КриптоПро CSP «Установить личный сертификат»
Для операционной системы Windows 7 устанавливать сертификат следует по рекомендациям варианта 2.
Вариант 1. Установка через меню «Просмотреть сертификаты в контейнере».
1. Откройте меню Пуск - Панель управления - КриптоПро CSP.
2. В окне Свойства КриптоПро CSP перейдите на вкладку Сервис и нажмите кнопку Просмотреть сертификаты в контейнере:

3. В следующем окне нажмите кнопку Обзор, чтобы выбрать контейнер для просмотра (в нашем примере контейнер находится на смарт-карте ruToken):
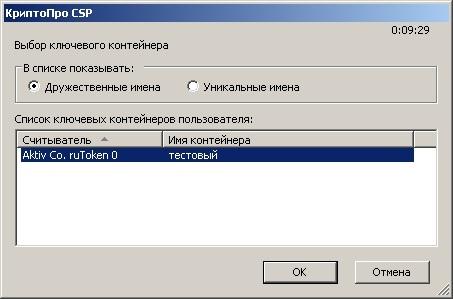
4. После выбора контейнера нажмите кнопку Ок, затем Далее.
* Если после нажатия на кнопку Далее Вы видите такое сообщение:
«В контейнере закрытого ключа отсутствует открытый ключ шифрования», следует установить сертификат по рекомендациям, описанным в разделе Вариант 2.
5. В окне Сертификат для просмотра нажмите кнопку Свойства:
7. В окне Мастер импорта сертификатов нажмите кнопку Далее; в следующем окне поставьте переключатель Поместить все сертификаты в следующее хранилище:

8. Нажмите кнопку Обзор, выберите хранилище Личные и нажмите Ок:

9. В следующем окне нажмите кнопку Далее; в окне Мастер импорта сертификатов нажмите Готово.
10. Дождитесь сообщения об успешной установке:

Сертификат установлен. Можно закрыть все открытые окна КриптоПро.
Вариант 2. Установка через меню «Установить личный сертификат».
Для установки сертификата этим способом Вам понадобится файл сертификата (файл с расширением.cer). Он может находиться, например, на дискете или на жёстком диске компьютера (если Вы делали копию сертификата или Вам присылали его по электронной почте).
1. Откройте меню Пуск - Панель управления - КриптоПро CSP.
2. В окне Свойства КриптоПро CSP перейдите на вкладку Сервис и нажмите кнопку Установить личный сертификат:

3. В окне Мастер установки личного сертификата нажмите Далее.
4. В следующем окне нажмите кнопку Обзор, чтобы выбрать файл сертификата:

5. Укажите путь к файлу сертификата и нажмите кнопку Открыть (в нашем примере файл сертификата находится в корне диска С:\):
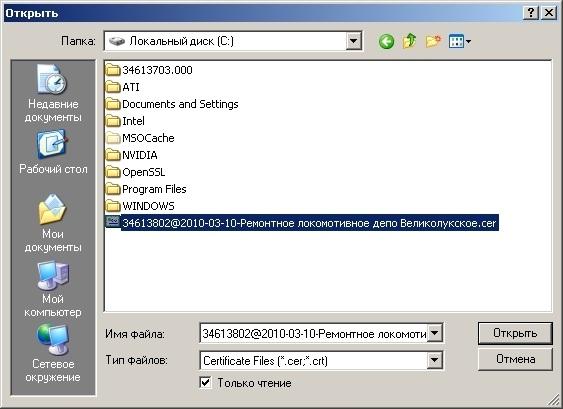
6. В следующем окне нажмите кнопку Далее; в окне Сертификат для установки нажмите Далее.
7. Затем нажмите кнопку Обзор, чтобы выбрать соответствующий контейнер:
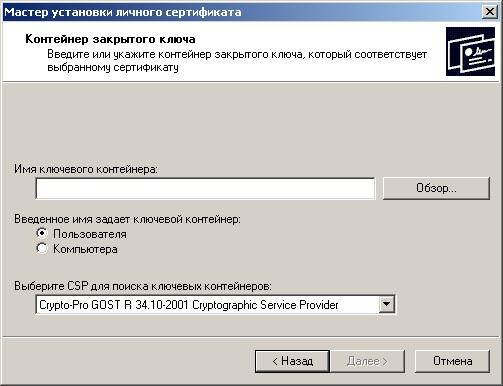
8. Выберите контейнер и нажмите кнопку Ок (в нашем примере контейнер находится на смарт-карте ruToken):
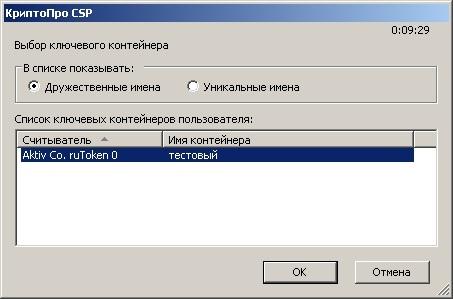
9. После выбора контейнера нажмите кнопку Далее; в окне Выбор хранилища сертификатов нажмите кнопку Обзор:
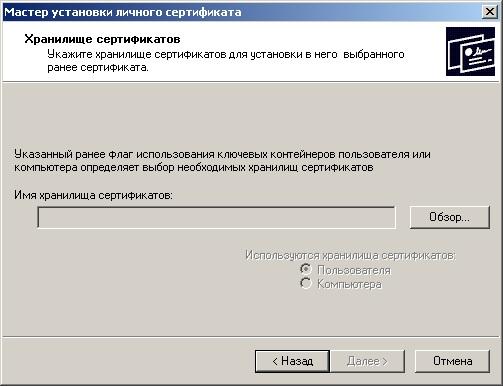
10. Выберите хранилище Личные и нажмите кнопку Ок:

11. Нажмите кнопку Далее; затем Готово. Если после нажатия кнопки Готово Вы увидите такое сообщение:
нажмите Да.
Сертификат установлен. Можно закрыть все открытые окна КриптоПро. -
- Как сменить пин-код на Рутокене?
По умолчанию на Рутокене стоит заводской пароль (пин-код): 12345678.
По желанию вы можете сменить пин-код.
Для этого:
Зайдите в меню «Пуск» – «Панель управления» – «Панель управления Рутокен».
Нажмите кнопку login, введите ваш текущий пин-код, нажмите ОК.
Нажмите кнопку «Изменить пин-код», введите новый пин-код.
Не забывайте новый пин-код, потому что его никто не сможет подсказать вам. Если пин-код забыт пользователем, то его смену сможет произвести только лицо с правами администратора Рутокена.Получив от администратора временный пин-код, пользователь может его сменить на личный пин-код.
- Как зарегистрироваться участнику или поставщику в ЕИС по 44-ФЗ
Новые правила регистрации по 44-ФЗ
Согласно правилам, утвержденным Постановлением Правительства Российской Федерации от 30 декабря 2018 г. № 1752, участники закупки должны регистрироваться в единой информационной системе (ЕИС) наряду с заказчиком.
С 2019 года в ЕИС обязаны зарегистрироваться новые участники закупок и те, у кого до конца аккредитации на площадке осталось три месяца. Иначе они не смогут подавать заявки.
Как зарегистрироваться в ЕИС по 44-ФЗ?
Процедура регистрации поставщиков в ЕИС в общем виде:
1. Поставщик приобретает квалифицированную электронную подпись.
Для этого нужно обратиться в любой из офисов ООО ИЦ «Выбор» или позвонить по телефону (4812) 701-201. Срок изготовления электронной подписи - не более 4 рабочих часов после предоставления всех необходимых документов и оплаты.
2. Поставщик проходит процедуру регистрации в ЕИС в электронном виде.
Специалисты ООО ИЦ «Выбор» помогут пройти аккредитацию сразу после получения электронной подписи.
3. ЕИС передает сведения на портал государственных электронных торговых площадок.
4. Операторы торговых площадок должны аккредитовать участника не позднее следующего рабочего дня.
5. Регистрация продлится три года.
Перечень документов и сведений для регистрации в ЕИС
Формируются в ЕИС автоматически
Предоставляет участник
Юридическое лицо
Название юрлица
Наименование и цифровой код страны регистрации (ОКСМ)
КПП
ИНН
ОГРН
Сайт юридического лица
Адрес места нахождения
Контактная информация: адрес электронной почты, телефон.
ОКВЭД
Паспортные данные лица, имеющего право без доверенности действовать от имени юрлица
Принадлежность к СМП (при наличии)
Копии учредительных документов
ФИО и должность лица, имеющего право без доверенности действовать от имени юрлица
Решение об одобрении крупной сделки
Выписка из ЕГРЮЛ
Индивидуальный предприниматель и физическое лицо
ФИО
ИНН
Адрес места жительства
Наименование и цифровой код страны регистрации (ОКСМ) (при наличии)
ОГРН
Контактные данные: почтовый адрес, адрес электронной почты, телефон.
Дата регистрации
Паспортные данные
Принадлежность к СМП (при наличии)
Выписка из ЕГРИП (для физического лица, зарегистрированного в качестве индивидуального предпринимателя)
До 1 января 2020 г. ЭТП должна обеспечить невозможность подачи заявки тем, кто аккредитовался на площадке до 1 января 2019 года, но так и не прошел регистрацию в ЕИС в течение года.
Переходный период
Новый порядок допуска участников в ЕИС предполагает переходный период, при котором запланировано прохождение следующих этапов:
1. С января 2019 года участники на электронных площадках аккредитуются только после их регистрации в ЕИС.
2. Аккредитация участников на ЭТП должна производиться после их регистрации в ЕИС в соответствии со ст. 24.2 44-ФЗ (ч. 48 ст. 112 44-ФЗ).
3. С января по декабрь 2019 года аккредитованные участники на электронных площадках для участия в электронных процедурах должны пройти регистрацию в ЕИС (по ч. 47 ст. 112 44-ФЗ).
С 1 января 2020 года регистрация в ЕИС станет обязательной для всех.
